こんにちは、mao(@ma0art)です!

ま〜た間違えて有料のマシン使っちゃったよ…

有料のマシンって非表示にできないの?
というあなたにおすすめの記事になっています。
この記事を読むことで
- 有料のマシンを非表示にする方法
- 拡張機能をインストールする手順
などを知ることができます。
わたしのように、結構な頻度で間違えて有料のマシンを使ってしまう方や、ズラっと選ぶものがあって嫌(スッキリさせたい)人はこのまま読み進めてね!
そもそも、Paperspaceで有料のマシン非表示にできるの?
結論から言うと、2024年2月のいま時点ではPaperspaceの公式設定で有料のマシンを非表示にすることができません。
それでも納得できないわたしは ”そうだ、拡張機能を作ろう” と閃き早速制作しました!
※ ちなみに、2024年に入り、有料のマシンを誤って使ってしまった回数は5回を超えます。笑
ということでこの記事ではこのわたし、maoが制作したブラウザ拡張機能をご紹介したいと思います。
拡張機能(Extension)について
はじめに申し上げますが、この拡張機能は有料です。
noteの有料部分からご購入、ダウンロードいただけます。

なんだよ、有料かよ〜〜〜!
わたしもボランティアではないので活動資金としてご理解いただけると嬉しいです…
……ですが、mao(@ma0art)をフォローして、ポスト共有して購入していただいた方は、半額の500円でご購入いただけるように設定していますので、ぜひお得にご利用ください!

フォローしてくれたり、拡散してくれる人は覚えてるぞ〜〜
(フォローとリポストでいつも配っているから必須だよね?)
| 名称 | Paperspace Billing Hide Tool |
| 対応ブラウザ | Chrome、Edge |
| 最終更新日 | 2024/02/07 |
| 価格 | 1,000円(500円) |
| ダウンロードURL(note) | 準備中! |
Paperspaceで有料のマシン非表示にする手順
ご購入していただいた方、本当にありがとうございます!!
それでは早速導入していきましょう!!
「Paperspace Billing Hide Tool」 をダウンロードしたらZIP形式になっているので解凍しておきます。
解凍についてはこちらの記事がわかりやすくおすすめです。
zipの圧縮・解凍方法を図解付きで解説。デバイス別のやり方も紹介 – まいにちdoda – はたらくヒントをお届け
解凍ができたら実際にインストールしてきます!
手順としてはほぼ同じですが、ChromeとEdgeで少し手順が違うので、お使いのブラウザの手順までSKIPしてください!
Chromeの場合
- Step.1拡張機能(extensions)ページを開く
初めに下記のURLをコピーして、ブラウザのアドレスバーへ貼り付けて、ページを開きます。
chrome://extensions/下記の画像のようなページが表示されればOKです。
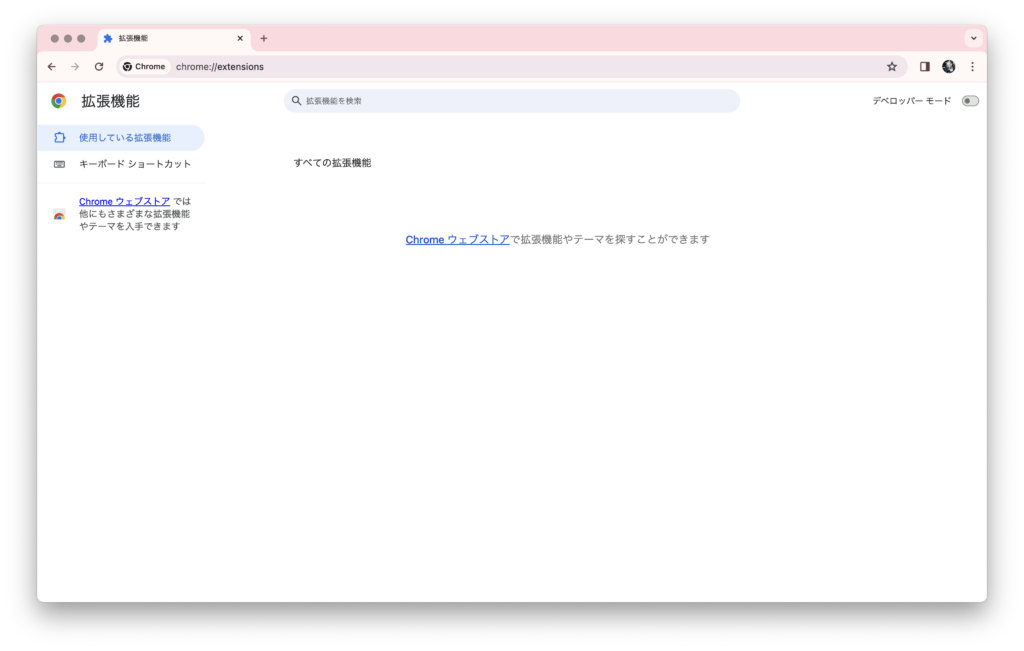
- Step.2開発者モードをONにする
次に、ページ右側にある「デベロッパーモード」をON(青色)に変更します。
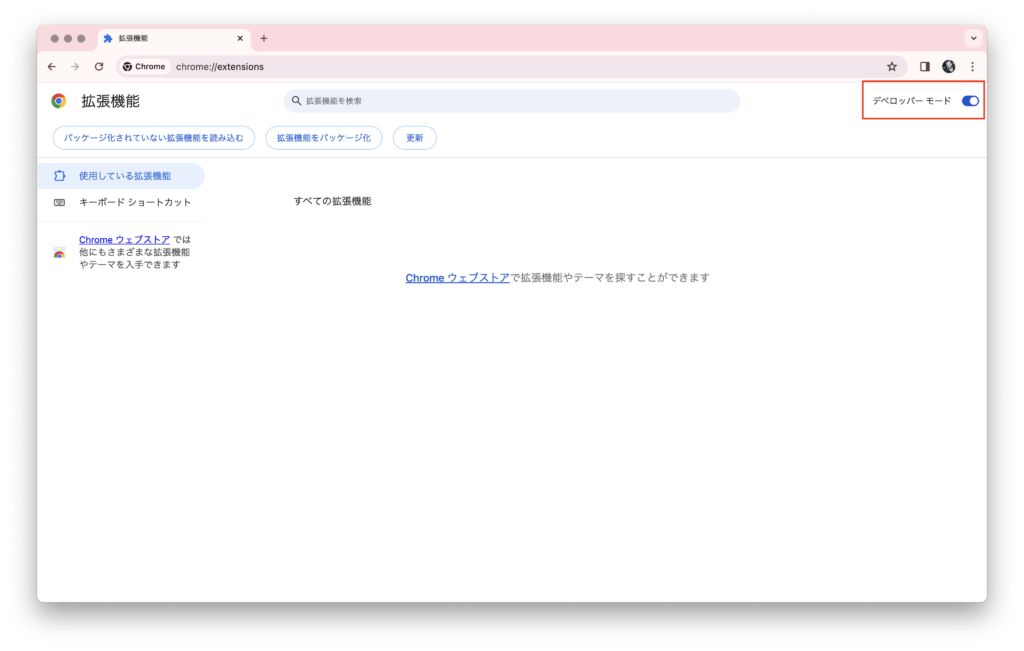
- Step.3拡張機能をアップロードする
デベロッパーモードをONにすると「パッケージ化されていない拡張機能を読み込む」という項目が追加されるので、こちらをクリックします。
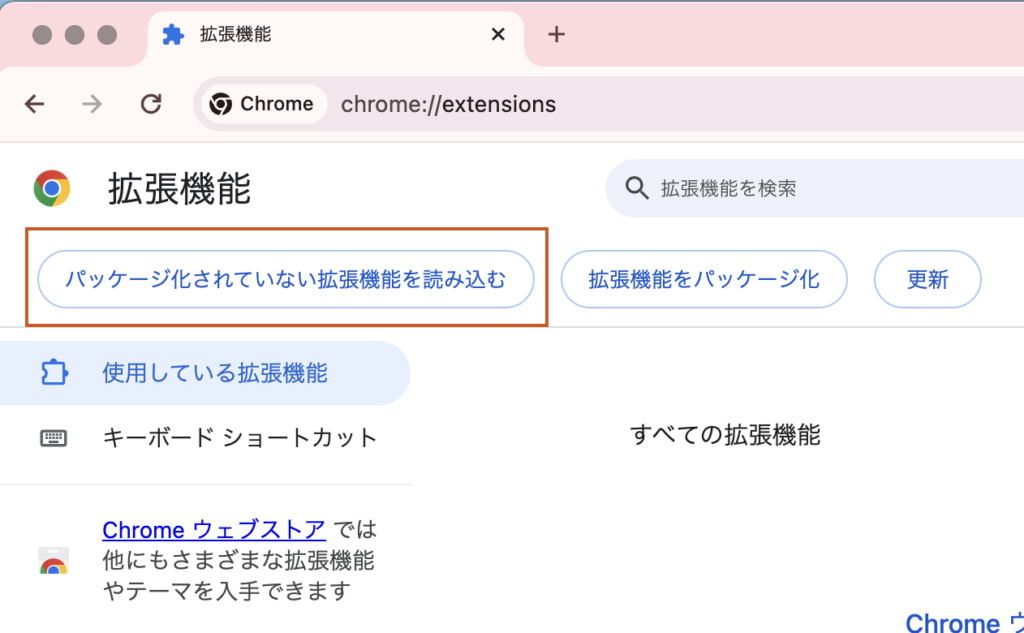
クリックすると、フォルダを選択するウインドウが表示されるので、初めに解凍したフォルダを選択します。
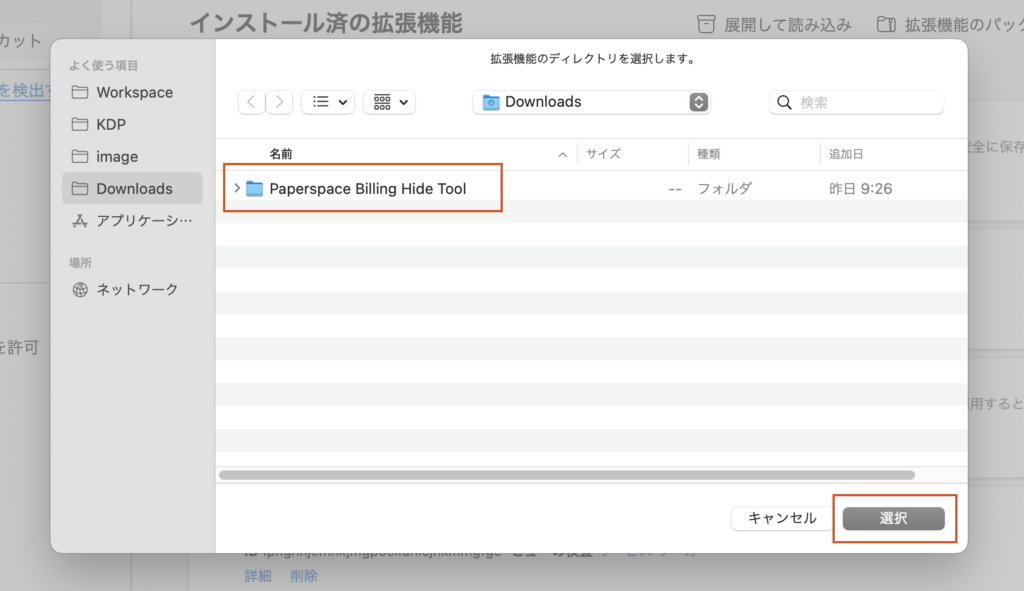
アップロードが終わると、他のソースからという項目に追加した拡張機能が表示されます!
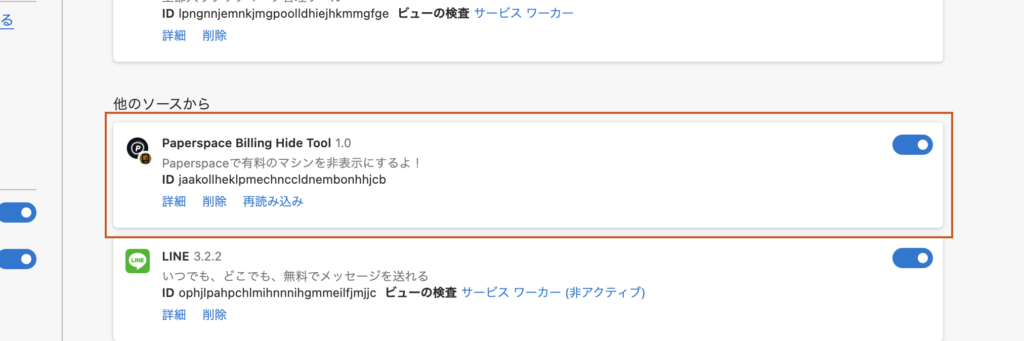
- Step.4動作の確認
インストールお疲れさまでした!
通常、何も異常がなければ拡張機能をインスールするだけで「$○○/hr」と記載されているマシンは非表示となります。
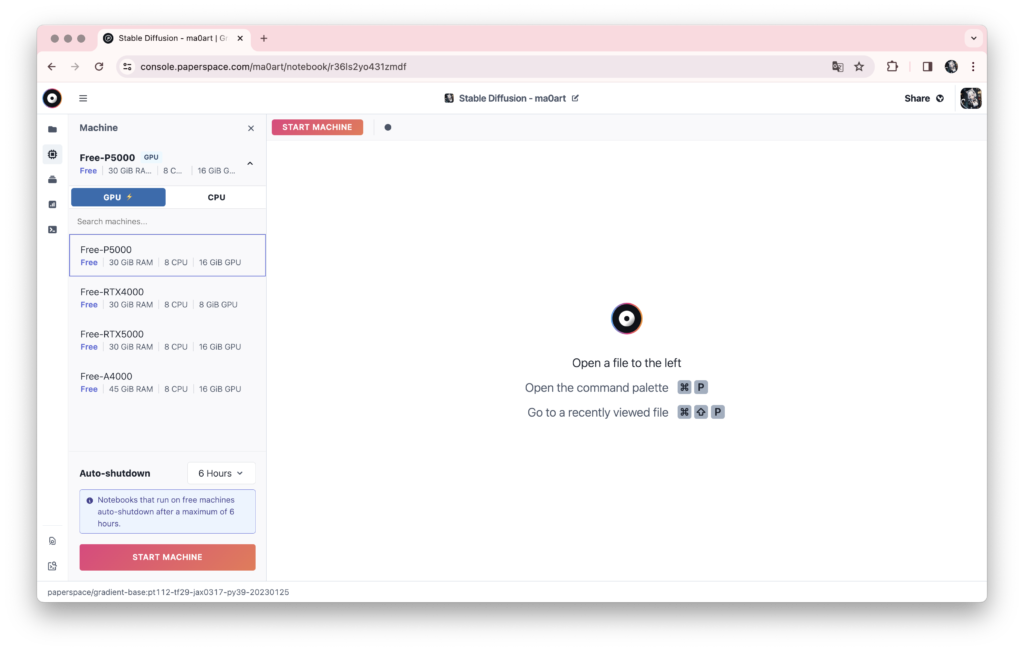
もし表示されている場合、メニューバーにある拡張機能ボタンをクリックし、その中から「Paperspace Billing Hide Tool」を実行して拡張機能をONにします。
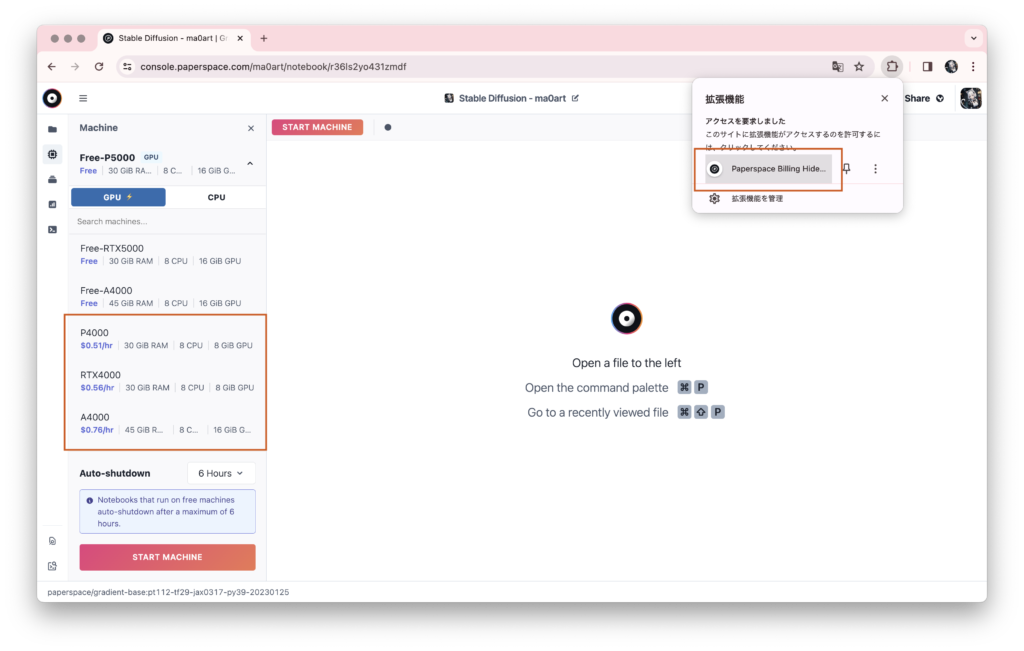
その後、Macであれば cmd + shift + r 、Windowsであれば ctrl + shift + r を入力し、WEBページをスーパーリロードしてください。
拡張機能をONにして、ページの更新ができたら「$○○/hr」と記載されているマシンは非表示になります!
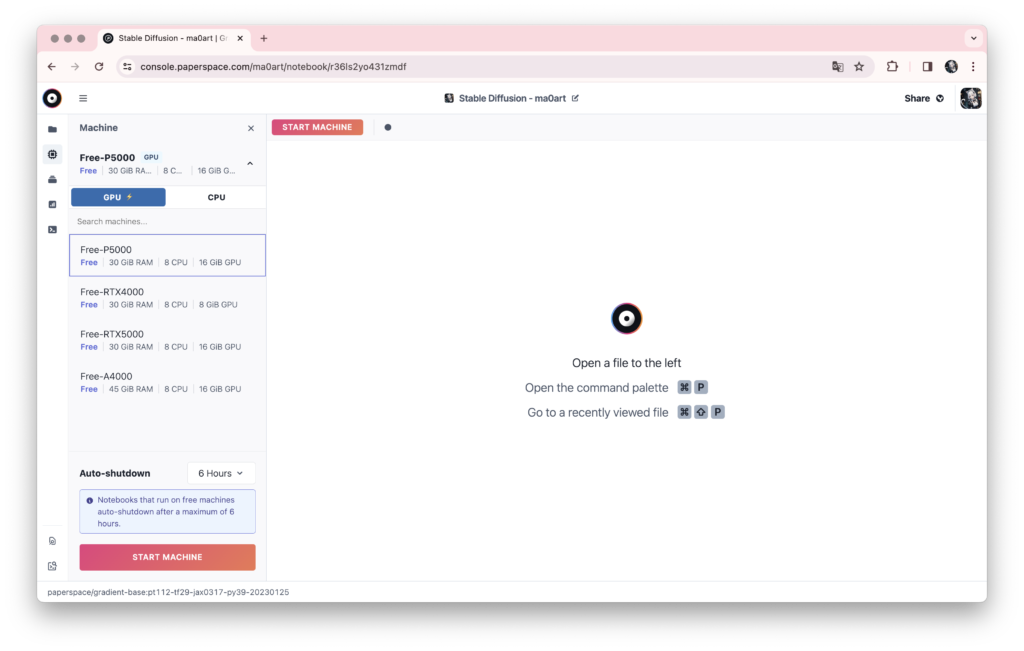
Edgeの場合
- Step.1拡張機能(extensions)ページを開く
初めに下記のURLをコピーして、ブラウザのアドレスバーへ貼り付けて、ページを開きます。
edge://extensions/下記の画像のようなページが表示されればOKです。
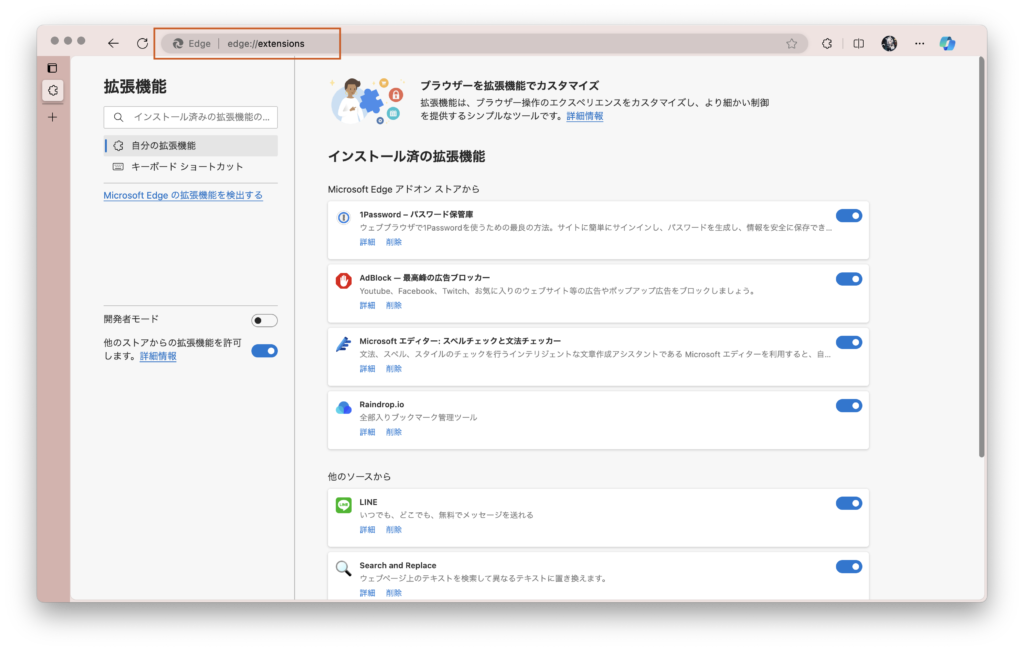
- Step.2開発者モードをONにする
次に、ページ左側にある「開発者モード」をON(青色)に変更します。
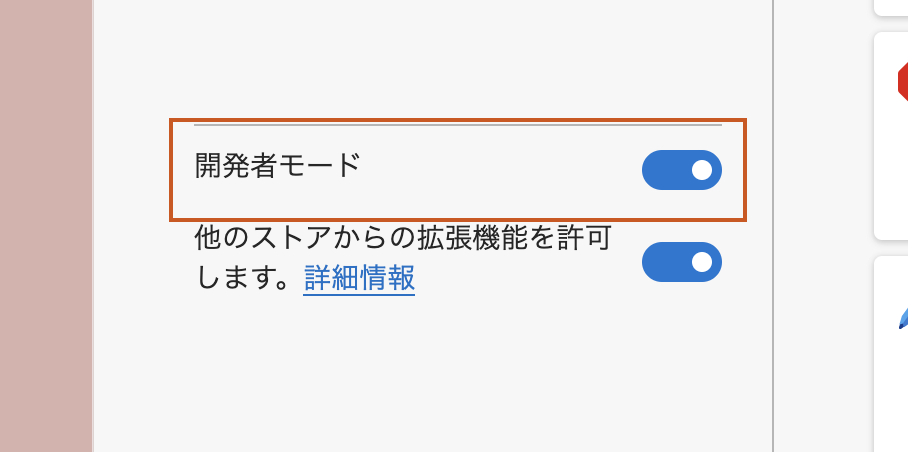
- Step.3拡張機能をアップロードする
開発者モードをONにすると「展開して読み込み」という項目が追加されるので、こちらをクリックします。
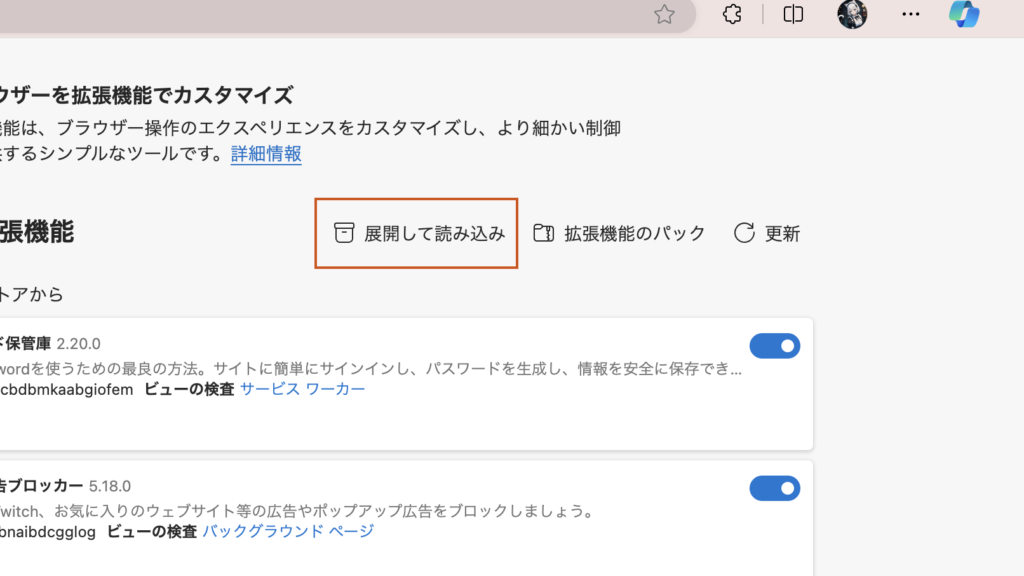
クリックすると、フォルダを選択するウインドウが表示されるので、初めに解凍したフォルダを選択します。
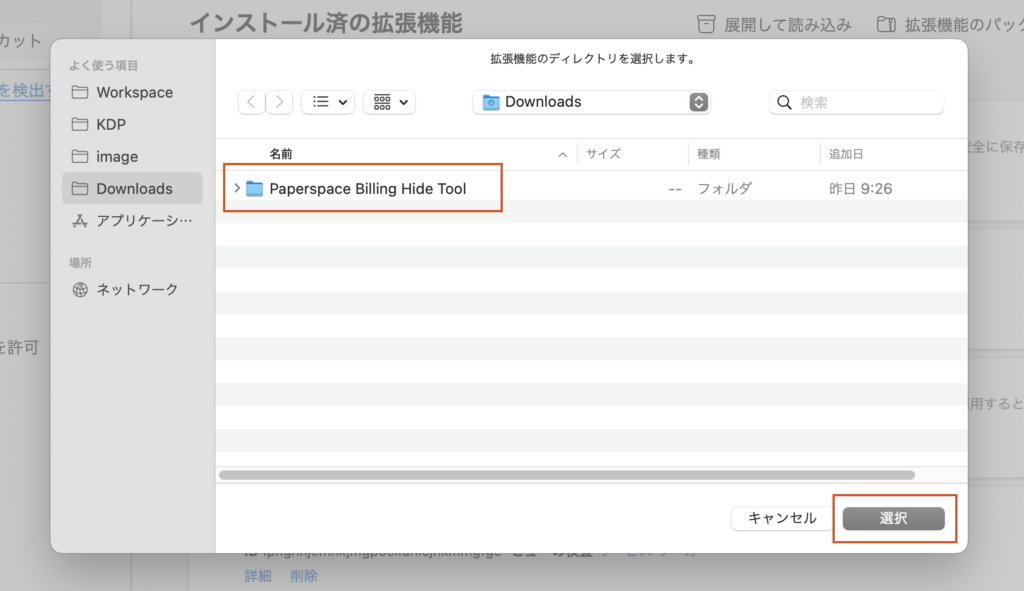
アップロードが終わると、他のソースからという項目に追加した拡張機能が表示されます!
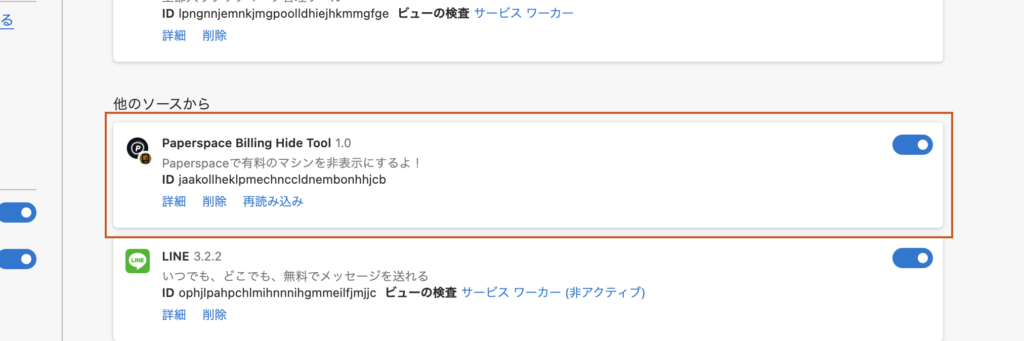
- Step.4動作の確認
インストールお疲れさまでした!
通常、何も異常がなければ拡張機能をインスールするだけで「$○○/hr」と記載されているマシンは非表示となります。
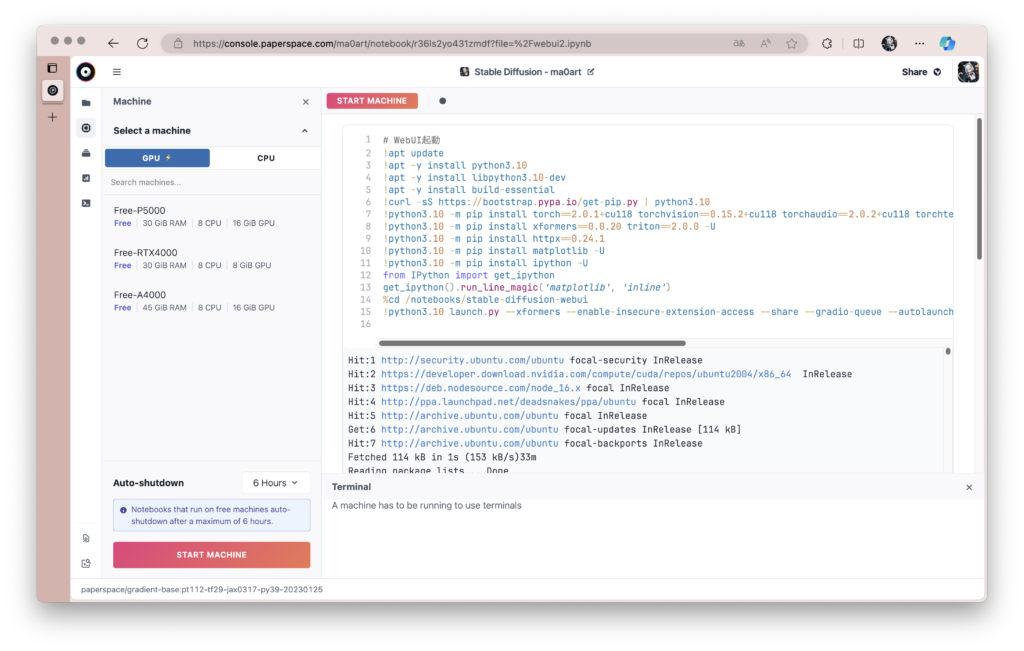
もし表示されている場合、メニューバーにある拡張機能ボタンをクリックし、その中から「Paperspace Billing Hide Tool」を実行して拡張機能をONにします。
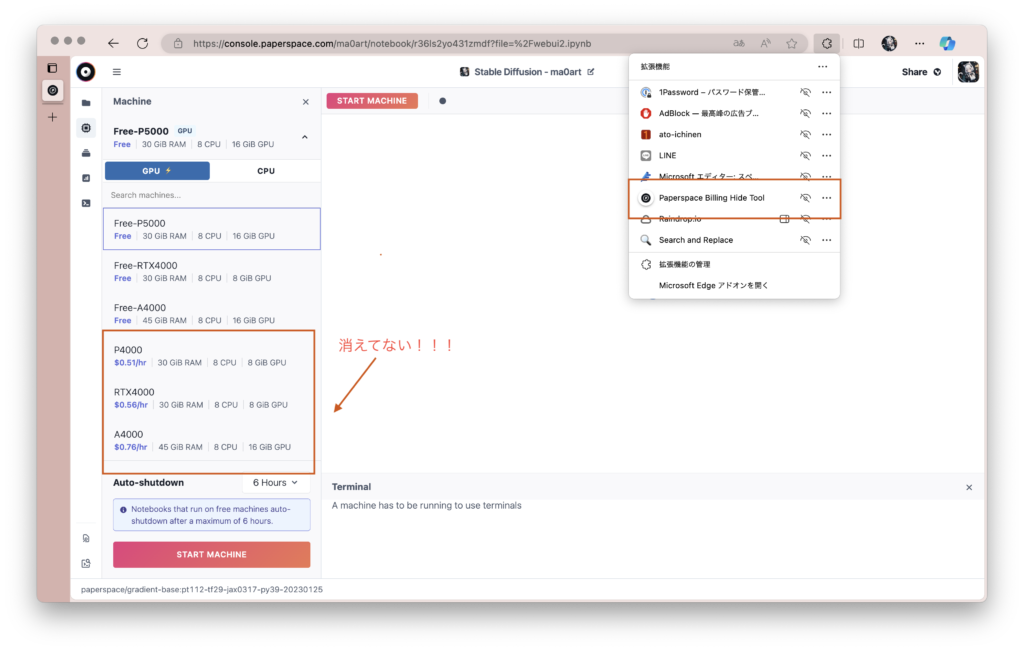
その後、Macであれば cmd + shift + r 、Windowsであれば ctrl + shift + r を入力し、WEBページをスーパーリロードしてください。
拡張機能をONにして、ページの更新ができたら「$○○/hr」と記載されているマシンは非表示になります!
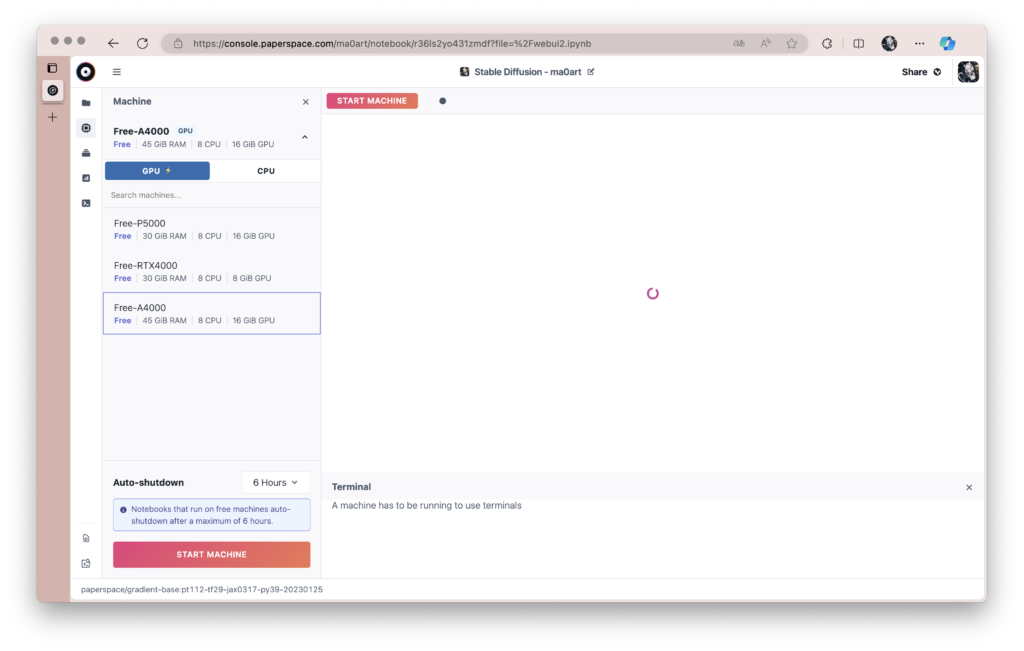
最後に
複数台のパソコン、環境にてテスト済ですが、もし動作しなかったり何かしらのバグが見つかった場合、大変お手数ですがmao(@ma0art)までご連絡お願いします。
また、”こんな風にしてほしい” や ”こんな機能が’ほしい” というご意見はもちろん、こんなツールがほしいなど全く別のお話も大歓迎ですので、もしあればお気軽にご連絡ください:)
それでは、maoでした🐈⬛

コメント