こんにちは、mao(@ma0art)です!
この記事では、Paperspace上でStable Diffusionを使用している方向けに、ファイルやディレクトリの削除手順をわかりやすく説明しています。
低スペックのパソコンを使用している方の選択肢である「Paperspace」はメリットが多いですが、デメリットの1つとしてPro版でも使用できるストレージが15GBまでとなっており、容量を超過してしまうと1GBあたり$0.29(約40円)が追加で課金となってしまいます。
未然にストレージ(容量)不足を防ぐために、不要な画像は定期的に削除することをおすすめします🐈⬛
この記事で紹介する手順の大まかな流れとしては
- 削除したいファイル/ディレクトリのパスを取得する
- ターミナルを起動する
- 削除するファイルやディレクトリのパスを取得する
- コマンドを実行して削除する
という流れがファイルを削除する手順となります。
それではやってみよ〜!!
Paperspaceでファイルやディレクトリを削除する手順
Terminalを起動する
はじめに、Paperspaceを起動して「START MACHINE」の状態にします。
メイン画面上部にある「START MACHINE」をクリックします。
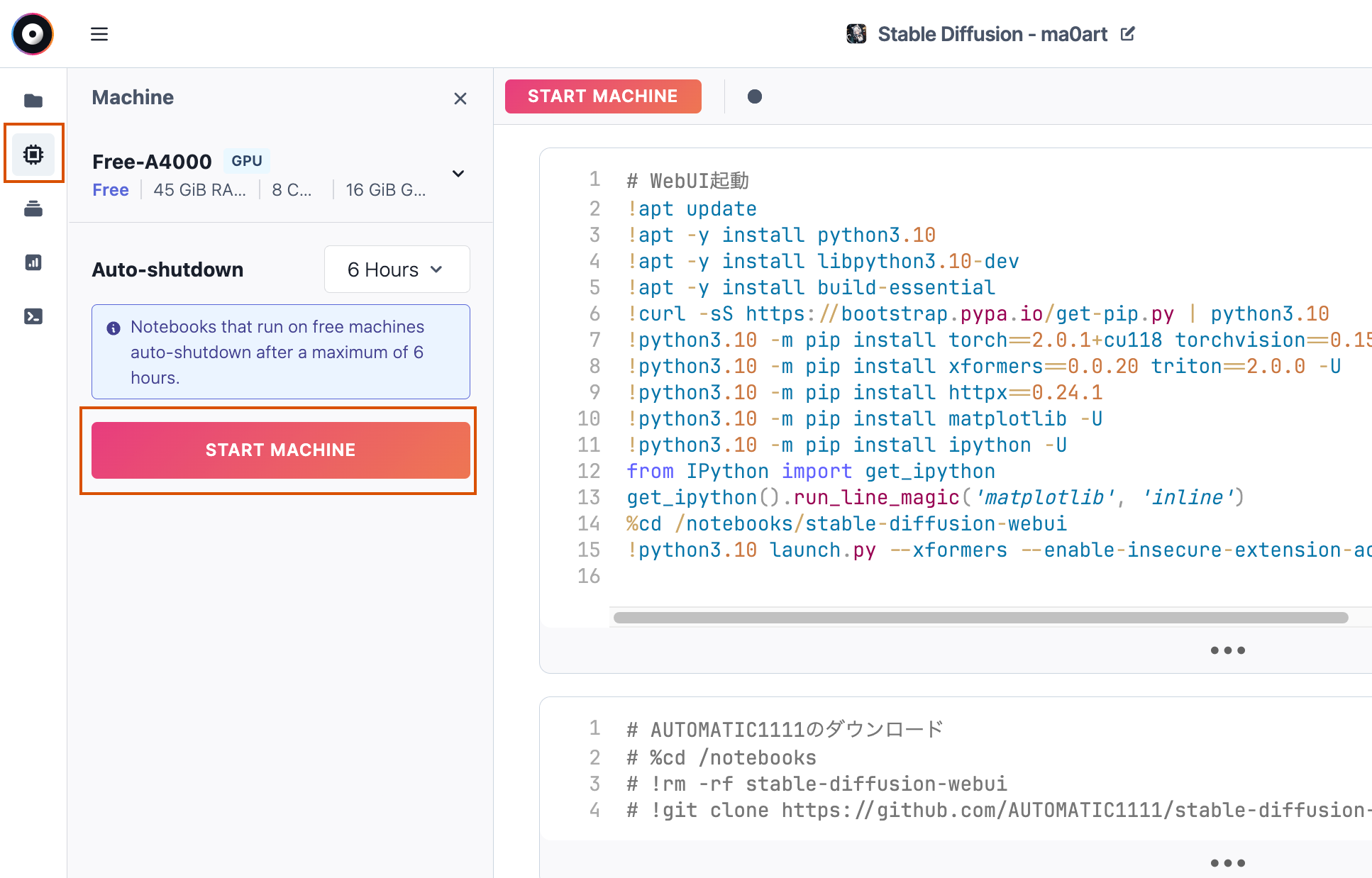
または、左側のメニューの上から2つ目のアイコンをクリックして好きなMachineを選び、Auto-shutdownの時間を選択して「START MACHINE」をクリックしてマシンを起動します。
次に左側のメニュー上から5個目をクリックし、「Terminals」というタブが表示されたら「+」をクリックし、ターミナルを起動します。
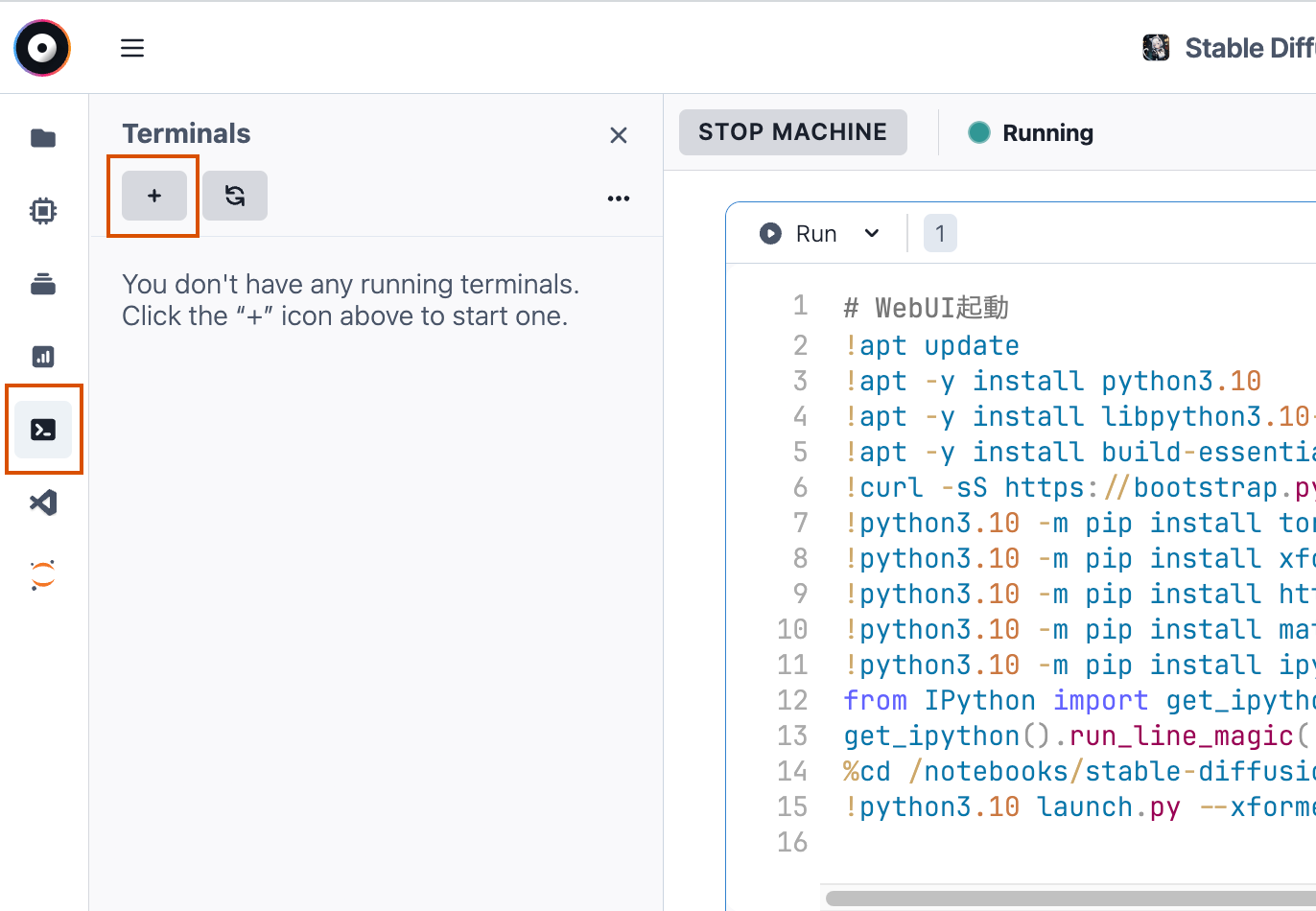
ターミナルが起動すると左側のタブに「Terminal 1(数字は起動しているターミナルの数)」と表示され、メイン画面の下にTerminalsという項目が表示されます。
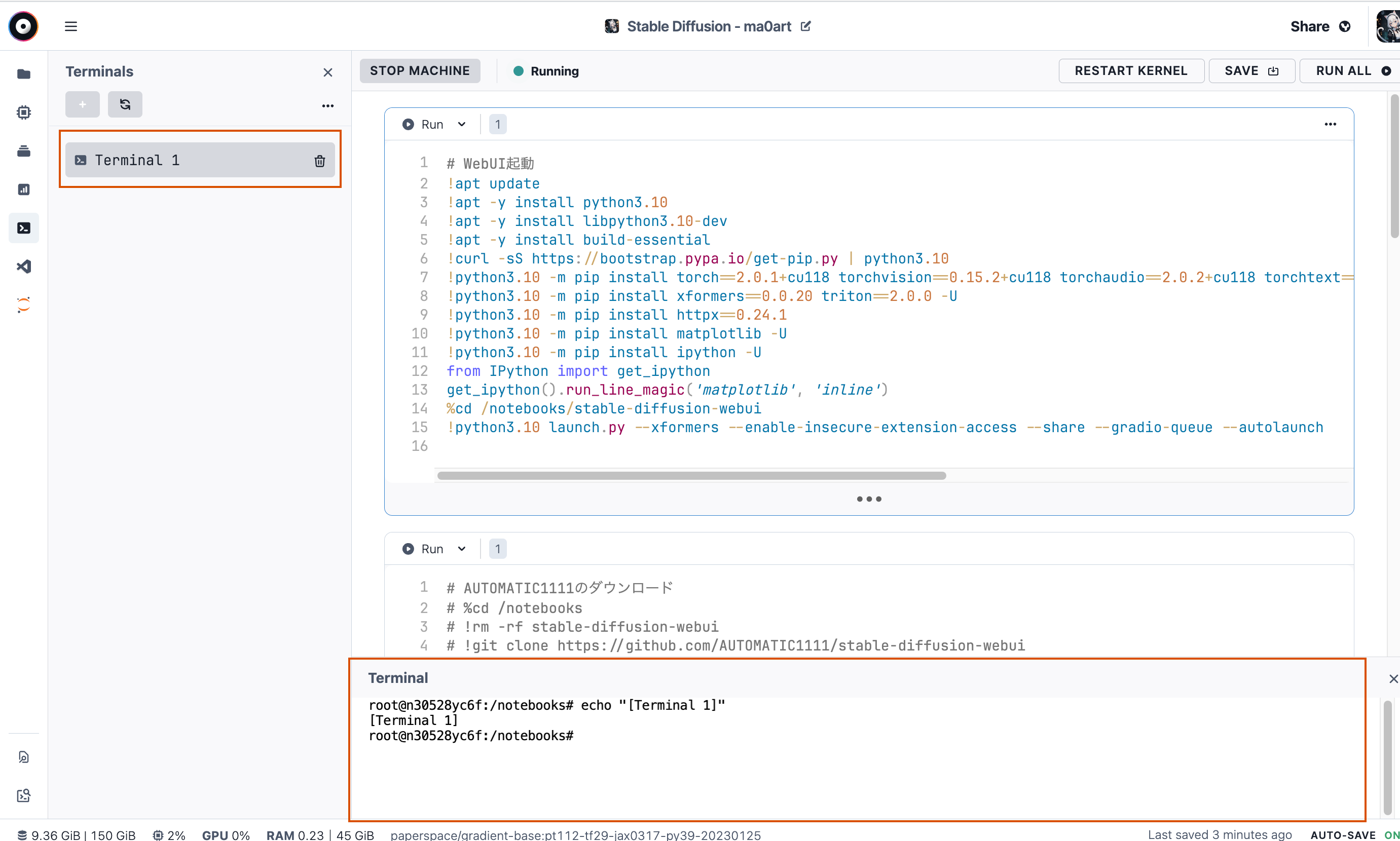
ここまでできたらファイルを削除する準備ができました!
削除するファイルやディレクトリのパスを取得する
次にファイルを削除するために必要なパス(ファイルの場所)を取得します。
パスを取得するには左側のメニューの上から1つ目の「File」をクリックして、削除したいファイルまたはフォルダまで移動します。
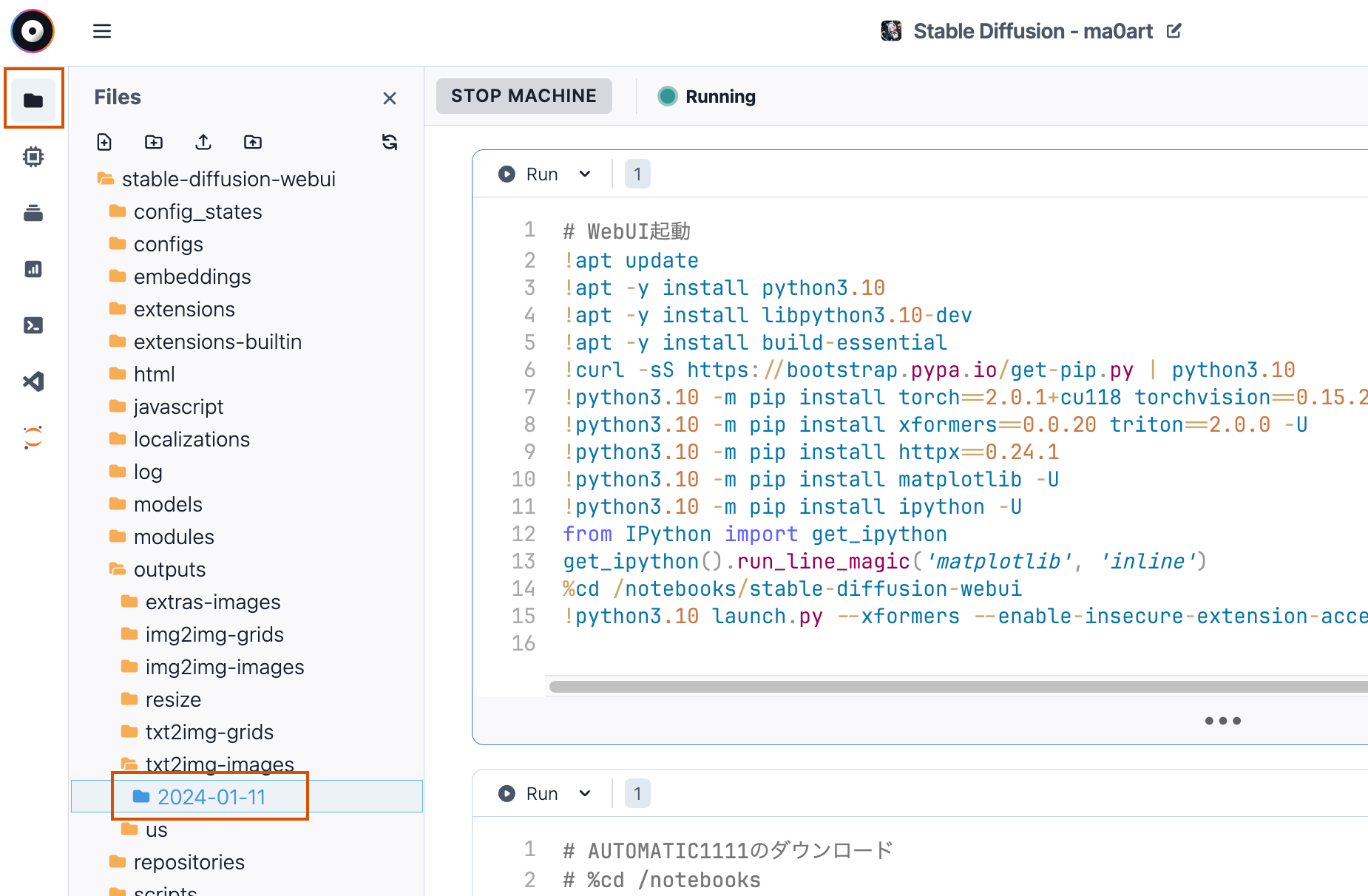
目的のファイルを見つけたら右クリックをして「Copy path」を選択してパスを取得することができます。
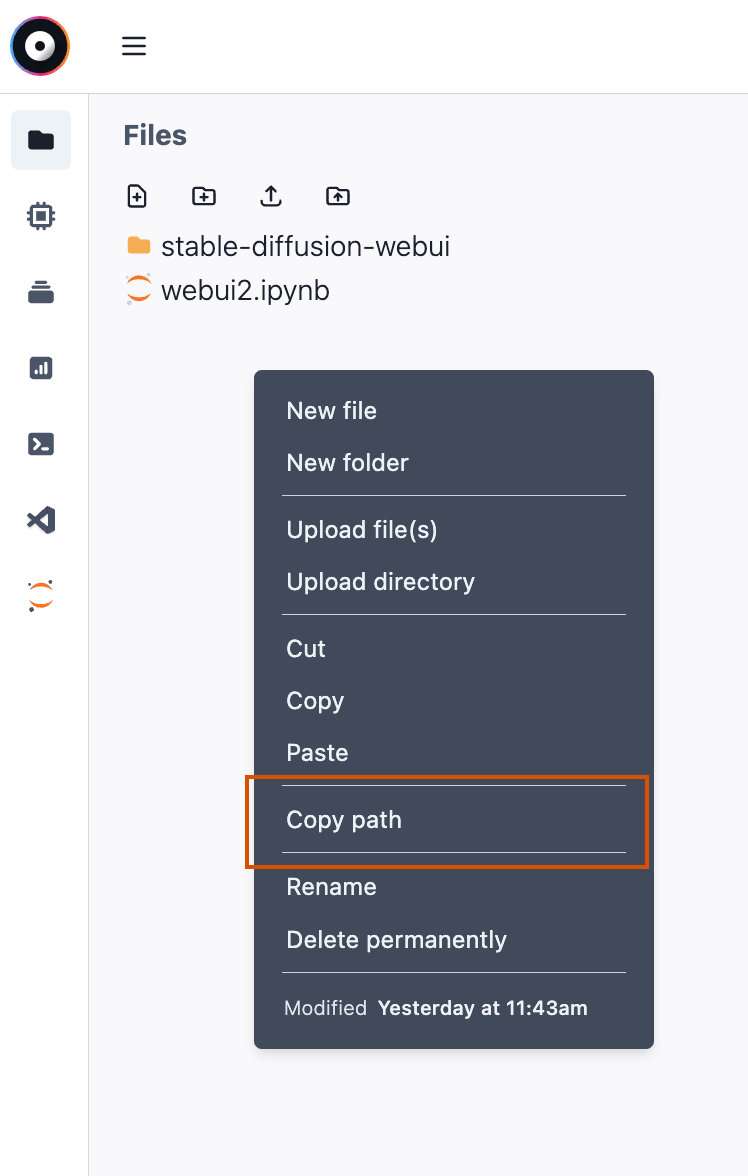
今回はt2iで生成した画像が保存されている「2024-01-11」というフォルダを削除したいので、このフォルダの上で右クリックをして「Copy path」を選択します。
取得したパスは下記になります。
/notebooks/stable-diffusion-webui/outputs/txt2img-images/2024-01-11右クリックをした際に下記のように表示される場合は「RELOAD」をクリックすることでメニューが表示されます。
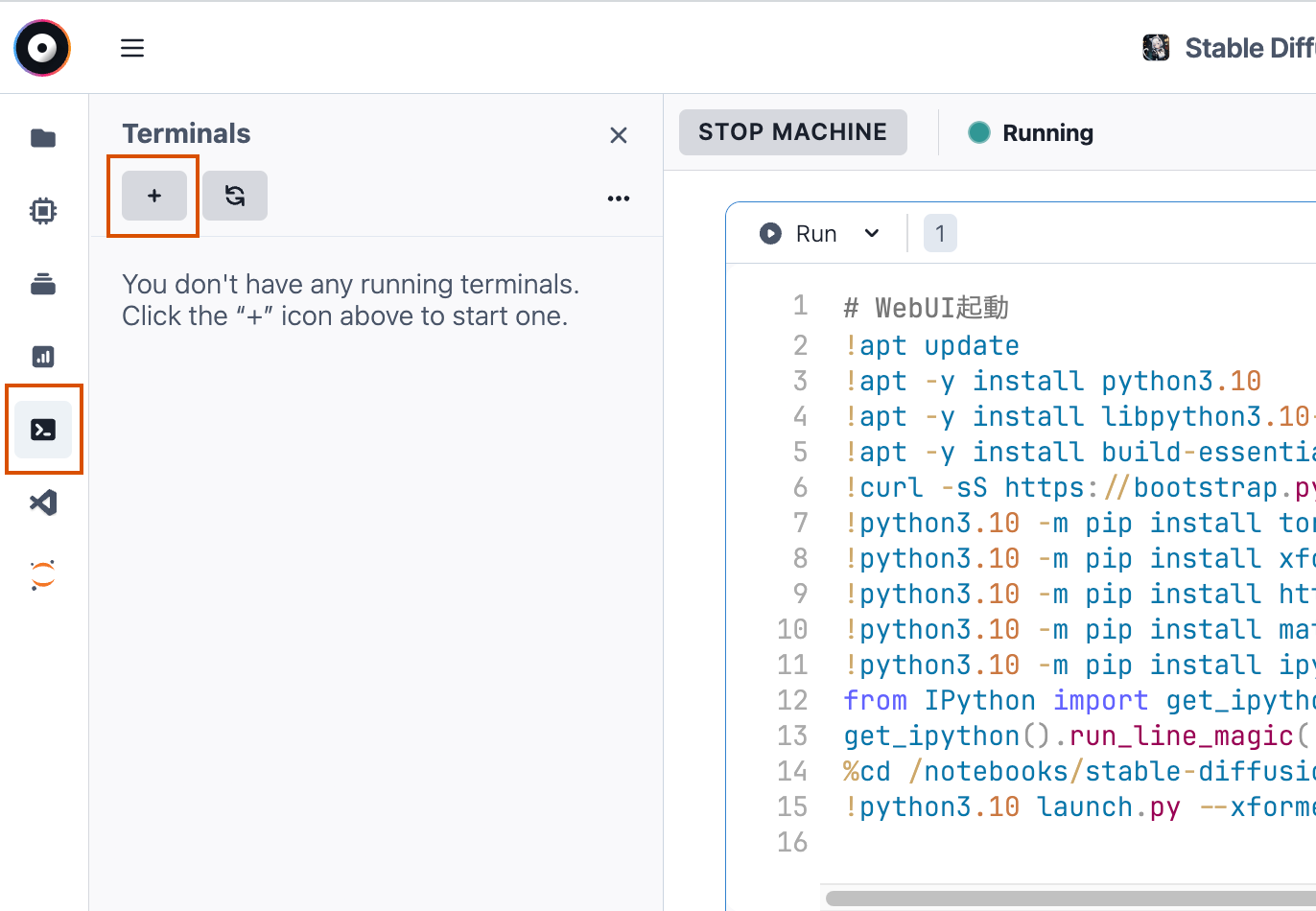
ファイル / フォルダを削除するためのコードを実行する
次に削除するためのコードを作成します。
rm -r {取得したパス}コードは上記のような構文になっており、今回取得したパスを入れると下記のようになります。
※ コードの詳細に関しては説明しません。
rm -r /notebooks/stable-diffusion-webui/outputs/txt2img-images/2024-01-11※ Paperspaceにあるファイルを一括でダウンロードする方法は準備中です。
削除するためのコードができたら「Terminalを起動する」で起動したTerminalへ貼り付けてEnterを入力して実行します。

実行したコードに問題がなければターミナルが改行され「root@…」と表示されます。

Filesのタブで右上の更新をクリックすると削除できたことが確認できます。
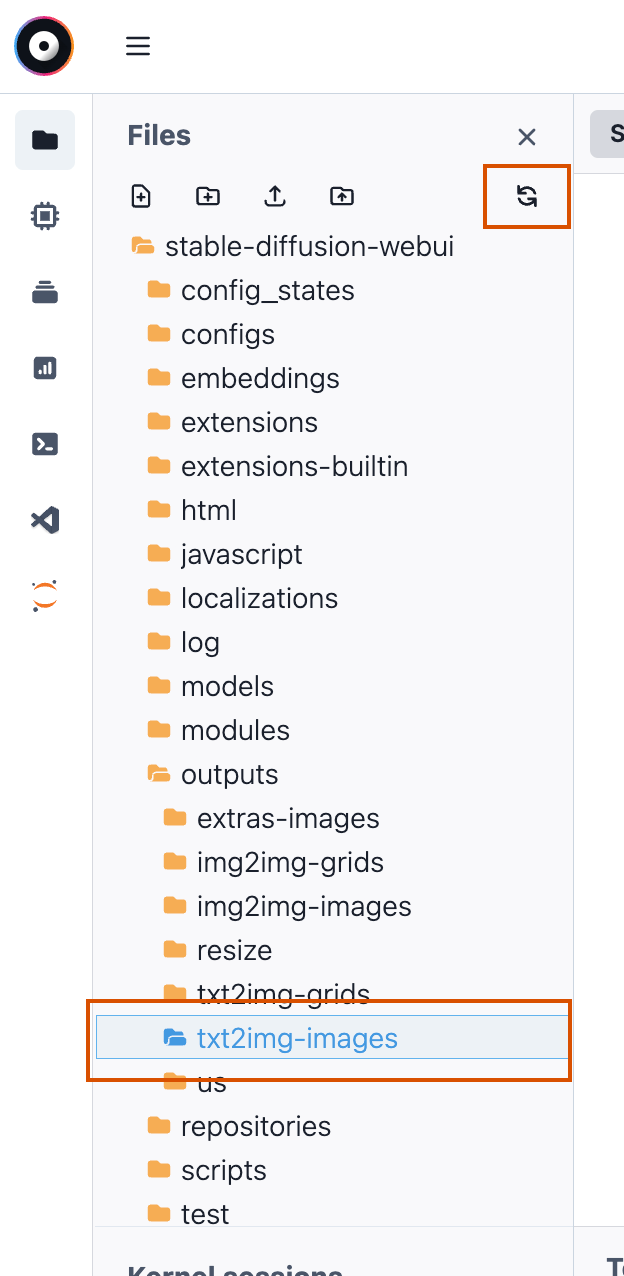
エラーが出た / 削除できない場合

よくあるエラーとしては
- 取得したパスが間違えている
- コードが誤っている(スペースの数がおかしい)※ よくある間違い
- ファイル/ディレクトリが存在していない
などが挙げられるので、もしエラーが出た場合は上記を見直してみてください。
例えば下記のエラーの場合は、ファイル/ディレクトリが存在しないためエラーとなっています。
No such file or directoryよく使うディレクトリまとめ
生成した画像をすべて削除したいときに使うコード
下記のコードを使用することでStable diffusionで出力した画像を全て削除することができます。
rm -r /notebooks/stable-diffusion-webui/outputs/指定した生成方法のフォルダだけ削除したい場合に使うコード(必要な部分だけ使用する)
下記のコードを使用することでStable diffusionで作成した指定したフォルダ「t2i 」であれば「txt2img-images」のフォルダを削除することができます。
rm -r /notebooks/stable-diffusion-webui/outputs/txt2img-images
rm -r /notebooks/stable-diffusion-webui/outputs/img2img-images
rm -r /notebooks/stable-diffusion-webui/outputs/img2img-grids
rm -r /notebooks/stable-diffusion-webui/outputs/txt2img-grids削除してしまったデータはもとに戻すことができないので、作業する際は注意してください。また自己責任でお願いします。
補足
お気づきの方もいるかも知れませんが、パスを取得する際に「Delete permanently」をクリックすることでファイルを削除することができるので
“逆に手間なんじゃないの??”
と思われるかもしれませんが、1回目は確かにその方が手順は少ないです。
にも関わらずコードで削除している理由は
- Paperspaceの問題
- 挙動が重たい
- バグが多い(毎回「RELOAD」表示される)
- 2回目以降はパスが分かっている(どこかへメモしておく)
- なんかちょっとかっこいい。というのは嘘で慣れると早いからです。笑
の3つです。
どのように削除するかは好みですが、あたしはコードで削除することをおすすめします!
まとめ
画像を削除するのはもちろんですが、使用していないモデルやVAE、LoRAを削除することで、よりストレージにゆとりを作ることができるのでおすすめです。
「削除するのはちょっと…」という方は、サーバーからダウンロードしてローカル環境(パソコンやUSB、HDDなどの別のストレージで保管することがベストプラクティスだと思います。
Paperspaceからファイルを一括でダウンロードする方法についてはまた別の記事で!(準備中だよ)
それでは、良い画像生成を〜!🐈⬛
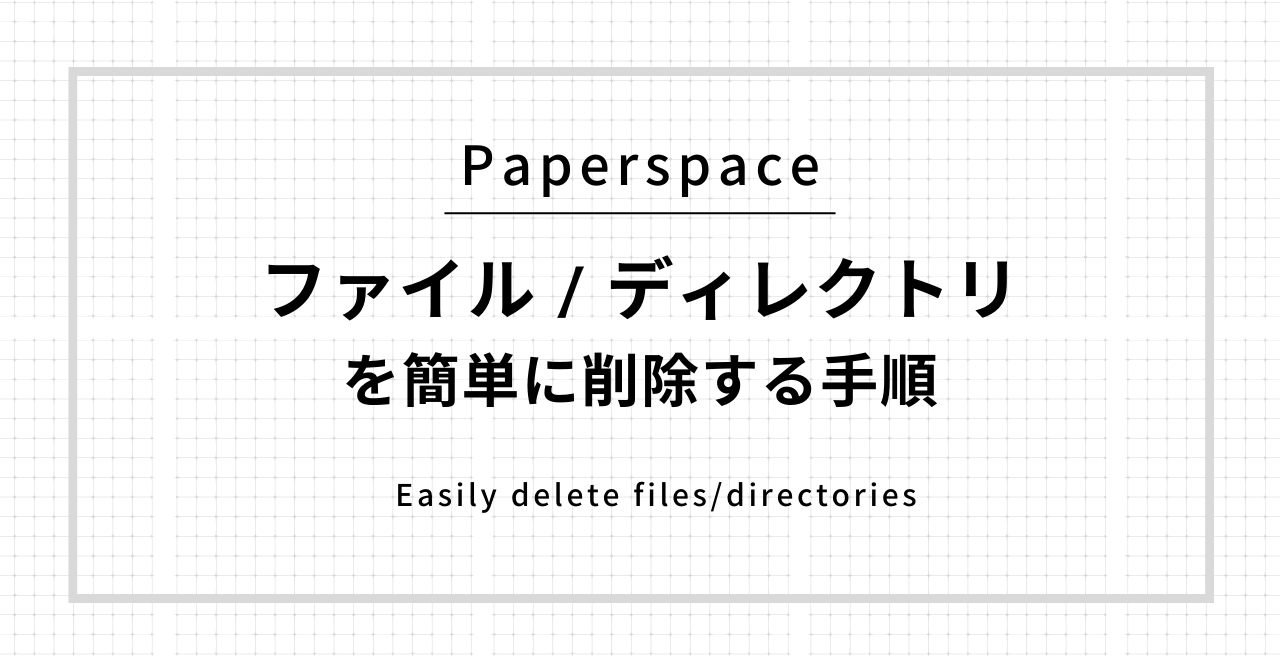
コメント